Nedavna pandemija Covida mnoge je od nas ostavila bez ičega osim tehnologije za komunikaciju. Prema Reuters, Skype je doživio povećanje upotrebe od 70% u 2020. Softver i tehnologija poput Skypea su dar od Boga u to vrijeme.
Međutim, kao i većina tehnologije, može naići na neke probleme. Dakle, što učiniti kada pokušate doći do voljene osobe iz daljine putem Skypeovog videopoziva, ali jednostavno ne funkcionira? Jednostavno je; pozivate se na sljedeći vodič. Pomoći ćemo vam dijagnosticirati i riješite sve probleme u vezi s videopozivom u Skypeu.
Softver može biti izbirljiv. To je razumljivo s obzirom na to kako je potrebno raditi na različitim uređajima s različitim komponentama i konfiguracijama. Budući da nijedan uređaj nije sličan drugome, ne postoji jedno rješenje za ovaj problem.
Mogao bi biti problem s vašim web kamera, priključak za internet, ili Postavke aplikacije Skype. Ne uzrujavajte se; bez obzira na problem, pružili smo vam opsežan popis rješenja.
Ponekad je najočitiji odgovor rješenje. Ovo je možda prvi put da pokušavate pokrenuti Skype videopoziv. Kao takav, možda to činite pogrešno. Do uputite Skype video poziv od Chatovi ili Kontakti popisu, morate učiniti sljedeće:
Alternativno, možete pokrenuti videopoziv pomoću odjeljka Pozivi. Sve što trebate učiniti je:
Prije nego što pokušate riješiti probleme s hardverom ili softverom, svakako prvo isprobajte gore navedene korake. Ako i dalje imate problema, prijeđite na ostale odjeljke u ovom vodiču.
Ako se trudite dobiti bilo kakav video ili audio tijekom Skype poziva, možda nešto nije u redu s vašom web kamerom. Da biste provjerili je li ispravno instaliran, učinite sljedeće:
Ako vaša web kamera radi, Skype će prikazati videopregled. Ako ne, tada će zaslon biti crn. Da biste riješili probleme u vezi s vašom web kamerom, učinite sljedeće:
Možda su upravljački programi vaše web kamere oštećeni. Najbolji način da to popravite je da ih deinstalirate i ponovno instalirate.
Nakon što skenirate hardverske promjene, vaša bi se kamera ponovno trebala pojaviti na popisu. Ako se ne dogodi, morat ćete ponovno pokrenuti računalo.
Upravljački programi vašeg web-kamere možda su previše zastarjeli za Skype. Da biste to popravili, morat ćete ih ažurirati.
Windows će pretražite online za sva ažuriranja za softver upravljačkog programa vaše web kamere. Ako ih pronađe, instalirat će ga. Ovaj proces može potrajati, pa ćete morati biti strpljivi. Ako su najbolji upravljački programi za vaš uređaj već instalirani, samo zatvorite prozor.
Iz bilo kojeg razloga vaša web kamera može biti onemogućena na popisu upravitelja uređaja. Da biste ga ponovno aktivirali, učinite sljedeće:
Opcija za omogućavanje uređaja bit će tu samo ako je vaša web kamera onemogućena. Ako ga nema, samo zatvori prozor.
Možda nećete moći pokrenuti Skype pozive jer Windows ne može otkriti vašu kameru. Prije nego što nastavite s drugim rješenjima u ovom vodiču, trebali biste osigurati da Windows ima potpuni pristup vašoj web kameri.
Također će vam pomoći da utvrdite radi li vaša kamera uopće. Da biste testirali kameru u sustavu Windows 10, učinite sljedeće:
Ako kamera radi i Windows ima pristup njoj, trebali biste vidjeti videosažetak iz sučelja aplikacije Kamera. Međutim, ako želite provesti potpuni test, pokušajte snimiti nekoliko sekundi videozapisa.
Ako ustanovite da vaša kamera doista radi, ali još uvijek ne možete upućivati pozive putem Skypea, možete isprobati druga rješenja u ovom vodiču.
Ako ste isprobali gornja rješenja i sigurni ste da vaša web kamera ne stoji iza vaših problema s videopozivima u Skypeu, možda je to vaša internetska veza. Evo nekoliko stvari koje možete učiniti kako biste to riješili.
Ponekad Skype može doći do zamračenja i drugi problemi s povezivanjem s kojima ne možete ništa učiniti. Iako je rijetko, ipak se može dogoditi. Kako biste korisnicima olakšali provjeru rade li sve Skypeove usluge, možete provjeriti Skype statusna stranica.
Moći ćete vidjeti ima li problema s nekom od značajki Skypea. Osim toga, Skype vam omogućuje korištenje ove stranice za prijavu bilo kakvih problema s uslugom.
Provjerite imate li stabilnu vezu s internetom. Ako koristite Windows, možete jednostavno provjeriti ikona mreže na traci zadataka tray izbornik. Ako ste sigurni da ste spojeni na internet, ali želite provjeriti njegovu stabilnost, možete učiniti sljedeće:
Ako naredba istekne ili primijetite visoke pingove (150 ms ili više), tada je vaš internetska veza nije baš stabilna. Morat ćete provjeriti svoj usmjerivač ili kontaktirati svog ISP-a.
Ako su vaši problemi povezani sa sustavom Windows, možete
Skype je možda na vašem Popis blokiranih vatrozida. Ako koristite vatrozid Windows Defender, možete ga deblokirati sljedećim koracima:
Ako vam gornja rješenja nisu uspjela, možete pokušati ažurirati Skype ili deinstalirati i ponovno ga instalirati. Ako ponovno instalirate Skype, svakako provjerite zahtjeve sustava također. Drugo rješenje koje biste trebali razmotriti je ažuriranje sustava Windows.
Ako ništa drugo ne uspije, uvijek možete isprobati privremenu alternativu za Skype kao što je Google Hangouts ili neovisnu uslugu kao što je Discord. Ipak, nadamo se da vam je gornji vodič bio od pomoći. Koje je rješenje radilo za vas? Ostavite komentar dolje. Kao i uvijek, hvala na čitanju.
Međutim, kao i većina tehnologije, može naići na neke probleme. Dakle, što učiniti kada pokušate doći do voljene osobe iz daljine putem Skypeovog videopoziva, ali jednostavno ne funkcionira? Jednostavno je; pozivate se na sljedeći vodič. Pomoći ćemo vam dijagnosticirati i riješite sve probleme u vezi s videopozivom u Skypeu.
Kako popraviti Skype video pozive koji ne rade?
Softver može biti izbirljiv. To je razumljivo s obzirom na to kako je potrebno raditi na različitim uređajima s različitim komponentama i konfiguracijama. Budući da nijedan uređaj nije sličan drugome, ne postoji jedno rješenje za ovaj problem.
Mogao bi biti problem s vašim web kamera, priključak za internet, ili Postavke aplikacije Skype. Ne uzrujavajte se; bez obzira na problem, pružili smo vam opsežan popis rješenja.
Uputite Skype video poziv
Ponekad je najočitiji odgovor rješenje. Ovo je možda prvi put da pokušavate pokrenuti Skype videopoziv. Kao takav, možda to činite pogrešno. Do uputite Skype video poziv od Chatovi ili Kontakti popisu, morate učiniti sljedeće:
- Kliknite na Chatovi ili Kontakti i pronađite osobu koju želite kontaktirati
- Kliknite na njihovo ime
- Klikni na video ikona na glavnoj ploči neposredno iznad zaslona za chat
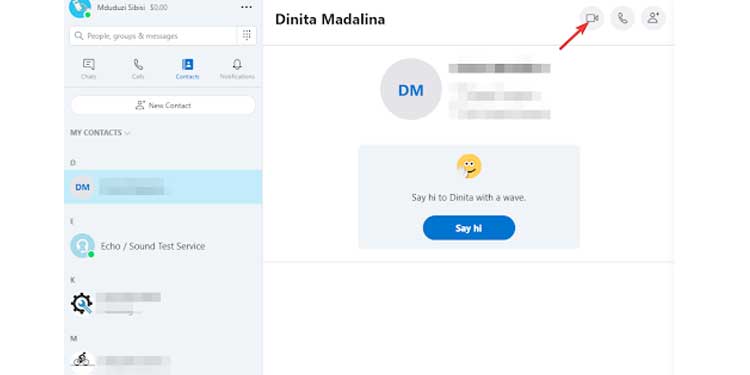
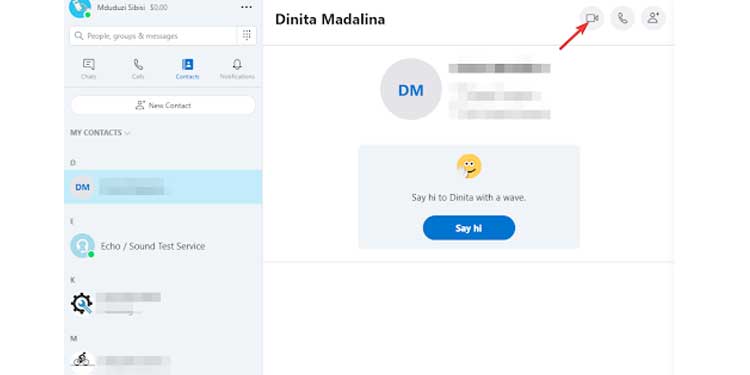
Alternativno, možete pokrenuti videopoziv pomoću odjeljka Pozivi. Sve što trebate učiniti je:
- Klikni na poziva opcija
- Pomičite se kroz Popis kontakata za pozive dok ne pronađete osobu koju želite nazvati
- Zadržite pokazivač iznad njihovog imena i kliknite na videopoziv pokraj njega
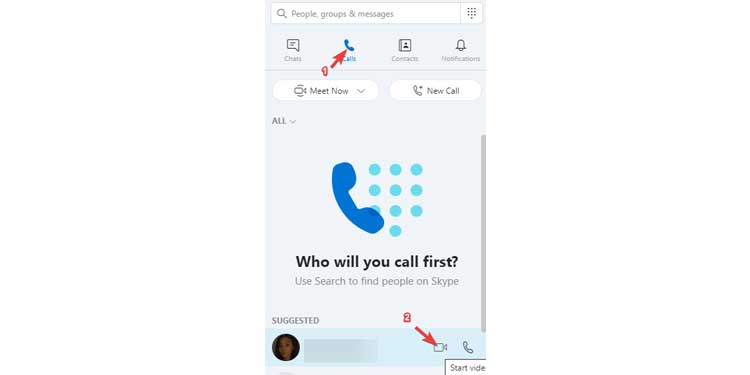
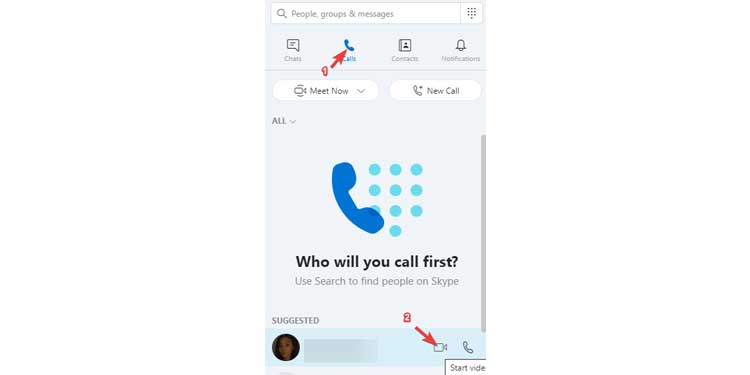
Prije nego što pokušate riješiti probleme s hardverom ili softverom, svakako prvo isprobajte gore navedene korake. Ako i dalje imate problema, prijeđite na ostale odjeljke u ovom vodiču.
Provjerite svoju web kameru da biste riješili probleme sa Skype video pozivima
Ako se trudite dobiti bilo kakav video ili audio tijekom Skype poziva, možda nešto nije u redu s vašom web kamerom. Da biste provjerili je li ispravno instaliran, učinite sljedeće:
- Klikni na horizontalne točkice pored imena vašeg profila
- Odaberi Postavke iz izbornika
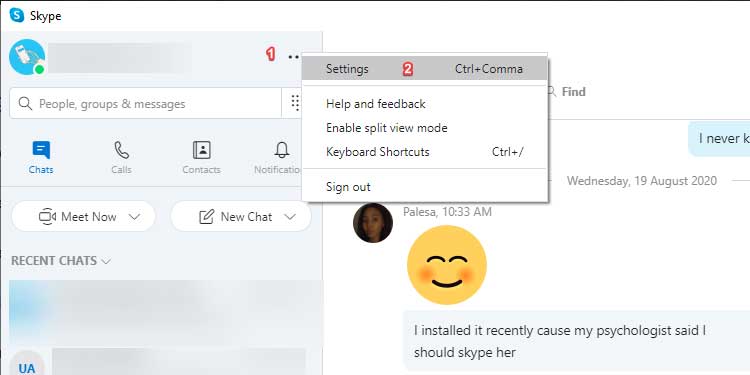
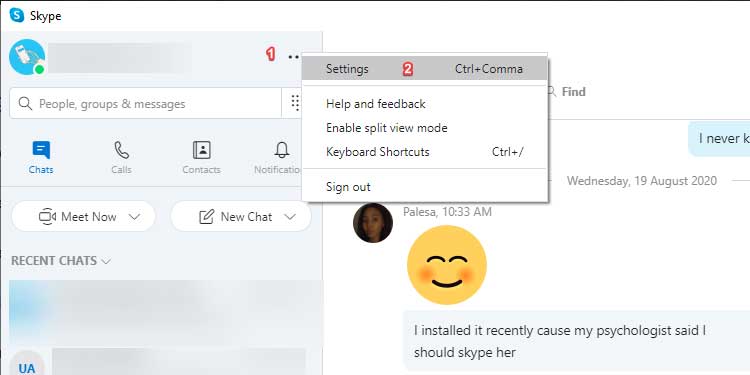
- Kliknite na Audio i Video
- Pod, ispod VIDEO, provjerite je li odabrana prava kamera klikom na padajući popis.
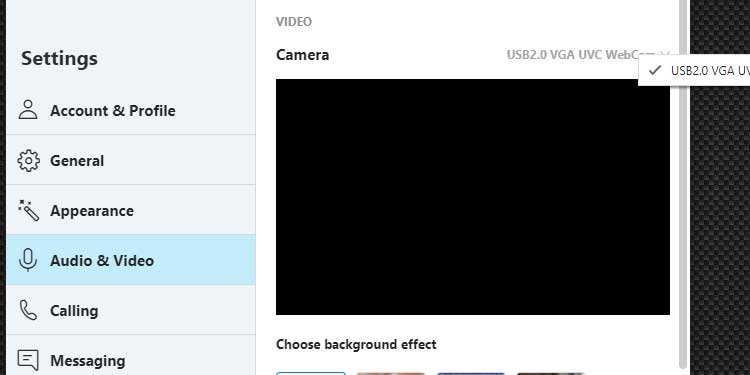
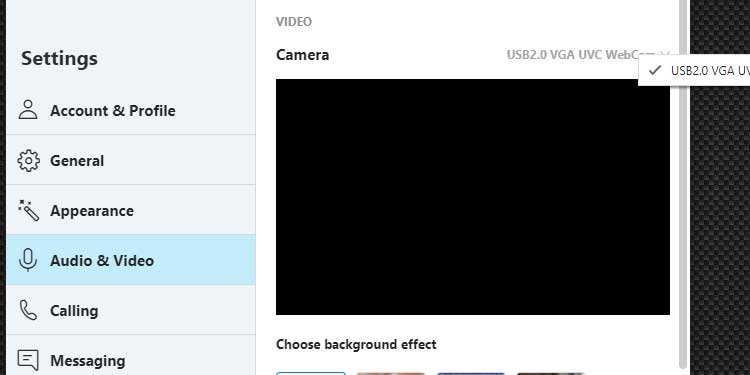
Ako vaša web kamera radi, Skype će prikazati videopregled. Ako ne, tada će zaslon biti crn. Da biste riješili probleme u vezi s vašom web kamerom, učinite sljedeće:
- Provjerite ima li prepreka web kameri
Komad trake ili papira možda je prekrivao vašu web kameru. Provjerite za bilo kakve fizičke prepreke na leći web kamere i uklonite ih ako ih pronađete. - Provjerite je li vaša web kamera uključena i uključena
Ako koristite vanjsku web kameru, provjerite je li priključen na vaš USB priključak i uključen. Ako se ne uključuje, pokušajte ga priključiti u drugi USB priključak. - Zatvorite sve druge programe koji možda koriste vašu web kameru
Ako ste pokretanje druge aplikacije koja zahtijeva pristup vašoj web kameri, to može ometati Skypeov pristup njemu. Morat ćete zatvoriti drugu aplikaciju. Također predlažemo ponovno pokretanje Skypea. - Konfigurirajte postavke privatnosti sustava Windows
- Otvori Windows izbornik Start
- Tip Postavke privatnosti kamere u polje za pretragu i pritisnite Unesi
- Klikni na Promijeniti dugme
- Pobrinite se da Pristup kameri za ovaj uređaj prekidač je postavljen na na poziciji
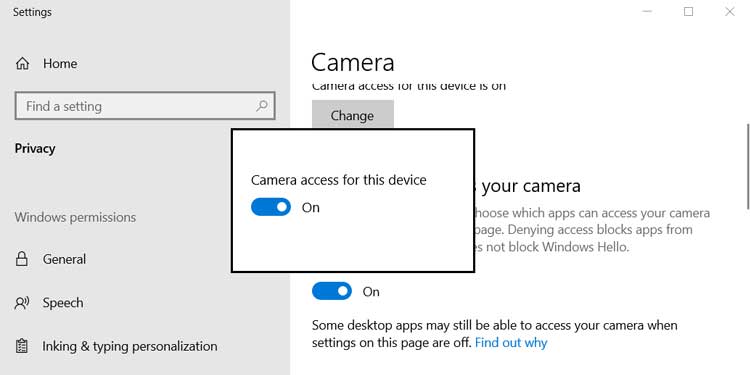
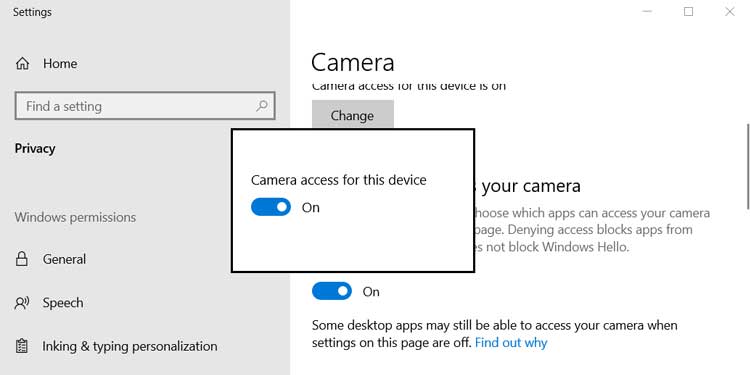
- Pomaknite se prema dolje i provjerite je li Dopustite aplikacijama pristup vašoj kameri prekidač je postavljen na Na položaj
- Pomičite se dalje dok ne naiđete na popis aplikacija Microsoft Storea kojima je dopušten pristup vašoj kameri; potražite Skype i provjerite je li postavljen na Na
- Zatvori Postavke Otvorite prozor i ponovno pokrenite računalo
Deinstalirajte i ponovno instalirajte upravljačke programe za svoju web kameru
Možda su upravljački programi vaše web kamere oštećeni. Najbolji način da to popravite je da ih deinstalirate i ponovno instalirate.
- Desnom tipkom miša kliknite svoj izbornik Start
- Odaberi Upravitelj uređaja
- Proširite Kamere stablo, pronađite svoju primarnu web kameru, kliknite desnom tipkom miša na nju i odaberite Deinstalirajte uređaj
- Kliknite na Deinstaliraj gumb na zaslonu upozorenja
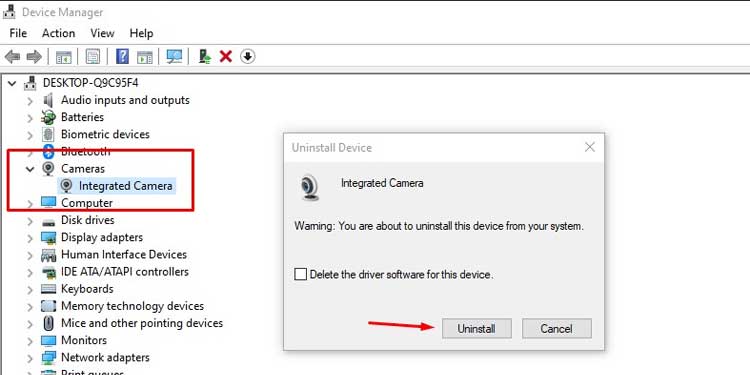
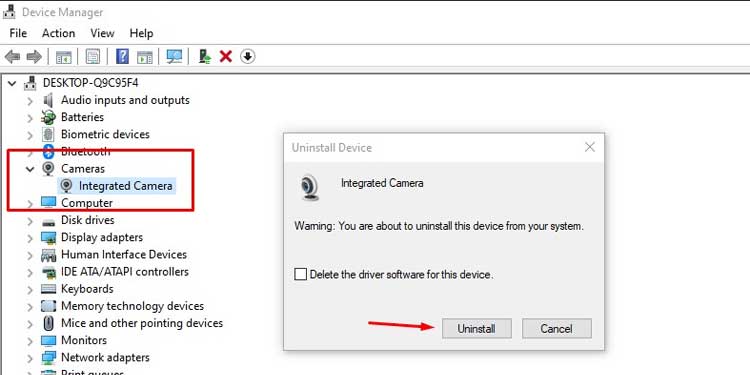
- Klikni na Akcijski opciju na izborniku i odaberite Skenirajte promjene hardvera
Nakon što skenirate hardverske promjene, vaša bi se kamera ponovno trebala pojaviti na popisu. Ako se ne dogodi, morat ćete ponovno pokrenuti računalo.
Nadogradite upravljačke programe za web kameru
Upravljački programi vašeg web-kamere možda su previše zastarjeli za Skype. Da biste to popravili, morat ćete ih ažurirati.
- Pokrenite Upravitelj uređaja
- Desnom tipkom miša kliknite svoju web kameru na popisu uređaja
- Odaberi Ažurirajte upravljački program.
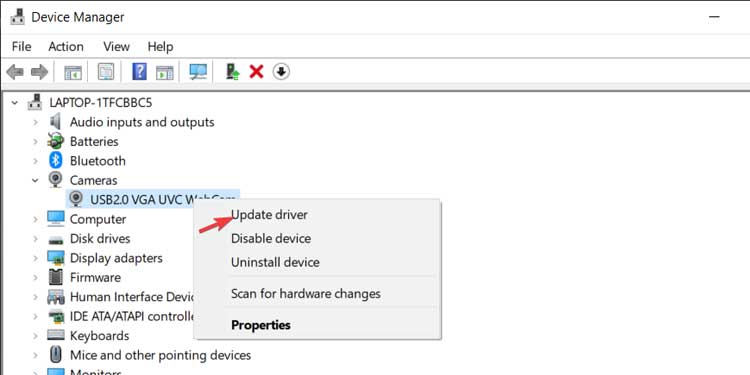
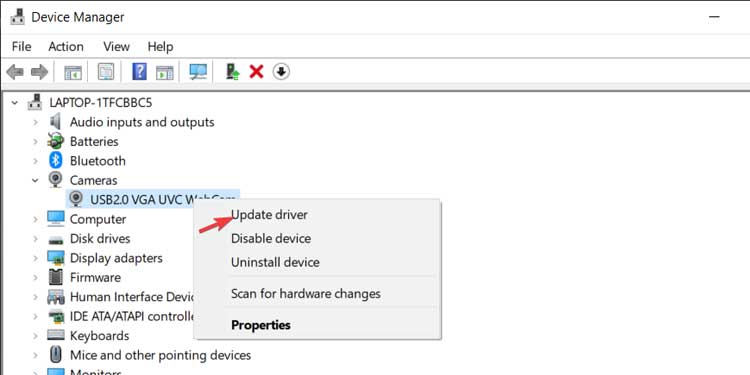
- Kliknite na Automatsko traženje upravljačkog programa
Windows će pretražite online za sva ažuriranja za softver upravljačkog programa vaše web kamere. Ako ih pronađe, instalirat će ga. Ovaj proces može potrajati, pa ćete morati biti strpljivi. Ako su najbolji upravljački programi za vaš uređaj već instalirani, samo zatvorite prozor.
Provjerite je li vaša web kamera omogućena
Iz bilo kojeg razloga vaša web kamera može biti onemogućena na popisu upravitelja uređaja. Da biste ga ponovno aktivirali, učinite sljedeće:
- Otvorite Upravitelj uređaja
- Pomičite se kroz popis uređaja dok ne nađeš svoju fotoaparat i kliknite na nju desnom tipkom miša
- Odaberi Omogući uređaj ako je onemogućen
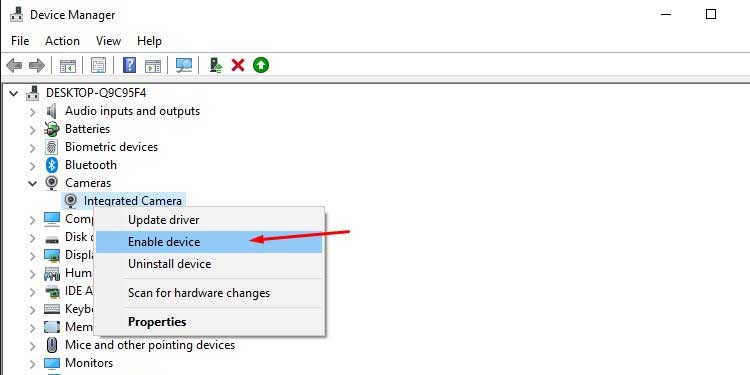
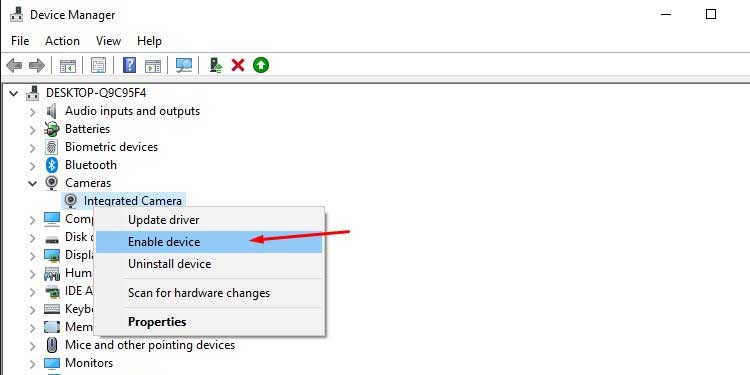
Opcija za omogućavanje uređaja bit će tu samo ako je vaša web kamera onemogućena. Ako ga nema, samo zatvori prozor.
Osigurajte da Windows može otkriti vašu kameru
Možda nećete moći pokrenuti Skype pozive jer Windows ne može otkriti vašu kameru. Prije nego što nastavite s drugim rješenjima u ovom vodiču, trebali biste osigurati da Windows ima potpuni pristup vašoj web kameri.
Također će vam pomoći da utvrdite radi li vaša kamera uopće. Da biste testirali kameru u sustavu Windows 10, učinite sljedeće:
- Otvori Početak Jelovnik
- Potražite Fotoaparat program na popisu aplikacija i otvorite ga
Ako kamera radi i Windows ima pristup njoj, trebali biste vidjeti videosažetak iz sučelja aplikacije Kamera. Međutim, ako želite provesti potpuni test, pokušajte snimiti nekoliko sekundi videozapisa.
Ako ustanovite da vaša kamera doista radi, ali još uvijek ne možete upućivati pozive putem Skypea, možete isprobati druga rješenja u ovom vodiču.
Provjerite povezanost da biste riješili probleme s videopozivom u Skypeu
Ako ste isprobali gornja rješenja i sigurni ste da vaša web kamera ne stoji iza vaših problema s videopozivima u Skypeu, možda je to vaša internetska veza. Evo nekoliko stvari koje možete učiniti kako biste to riješili.
Provjerite je li Skype nestao
Ponekad Skype može doći do zamračenja i drugi problemi s povezivanjem s kojima ne možete ništa učiniti. Iako je rijetko, ipak se može dogoditi. Kako biste korisnicima olakšali provjeru rade li sve Skypeove usluge, možete provjeriti Skype statusna stranica.
Moći ćete vidjeti ima li problema s nekom od značajki Skypea. Osim toga, Skype vam omogućuje korištenje ove stranice za prijavu bilo kakvih problema s uslugom.
Provjerite jeste li povezani s internetom
Provjerite imate li stabilnu vezu s internetom. Ako koristite Windows, možete jednostavno provjeriti ikona mreže na traci zadataka tray izbornik. Ako ste sigurni da ste spojeni na internet, ali želite provjeriti njegovu stabilnost, možete učiniti sljedeće:
- Otvori Pokreni prozor dijalog (Win+R)
- Tip CMD u tekstualno polje i pritisnite enter
- Tip ping www.google.com u terminal i pritisnite enter
Ako naredba istekne ili primijetite visoke pingove (150 ms ili više), tada je vaš internetska veza nije baš stabilna. Morat ćete provjeriti svoj usmjerivač ili kontaktirati svog ISP-a.
Ako su vaši problemi povezani sa sustavom Windows, možete
Provjerite da vaš vatrozid ne blokira Skype
Skype je možda na vašem Popis blokiranih vatrozida. Ako koristite vatrozid Windows Defender, možete ga deblokirati sljedećim koracima:
- Otvori Početak Jelovnik
- Tip Windows Defendedr vatrozid u polje za pretraživanje i pritisnite enter
- Kliknite na Dopustite aplikaciju ili značajku putem vatrozida Windows Defendera
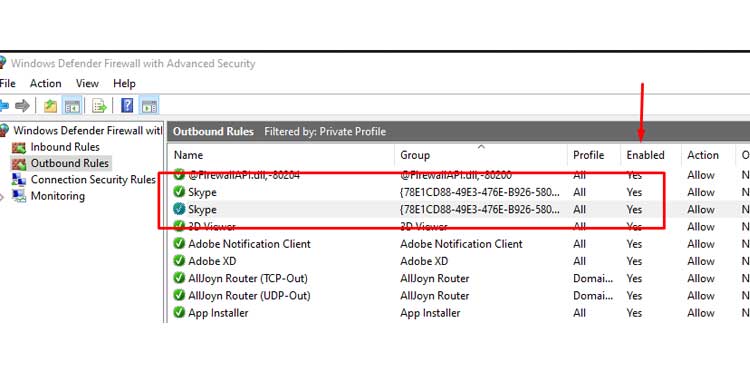
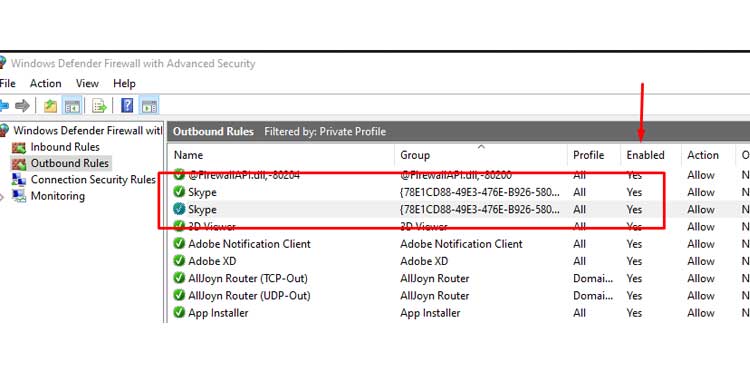
- Potražite Skype na popisu i provjerite jesu li oba Privatna i Javnost opcije su označene za to
Zaključak
Ako vam gornja rješenja nisu uspjela, možete pokušati ažurirati Skype ili deinstalirati i ponovno ga instalirati. Ako ponovno instalirate Skype, svakako provjerite zahtjeve sustava također. Drugo rješenje koje biste trebali razmotriti je ažuriranje sustava Windows.
Ako ništa drugo ne uspije, uvijek možete isprobati privremenu alternativu za Skype kao što je Google Hangouts ili neovisnu uslugu kao što je Discord. Ipak, nadamo se da vam je gornji vodič bio od pomoći. Koje je rješenje radilo za vas? Ostavite komentar dolje. Kao i uvijek, hvala na čitanju.
